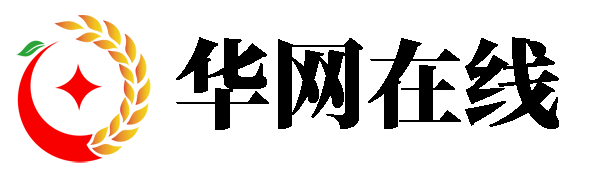今天小编岚岚来为大家解答以上的问题。word文档打印小册子如何设置页码,word文档打印成小册子相信很多小伙伴还不知道,现在让我们一起来看看吧!

1、用word打印小册子具体操作步骤:首先打开将要打印的文档,然后在菜单栏下面的快捷菜单栏,找到打印机的快捷图标,单击鼠标左键选择打开打印机。
2、2、会弹出打印机设置对话框,可以进行打印前的一些细节的设置,由于是要选择打印一本小册子所以选择打印“所有页面”。
3、3、在下面一栏是调整页面大小,也就是打印模式,选择“小册子”进行打印。
4、4、然后下面是关于小册子的一些设置,按照自己的需要进行设置。
5、5、设置完成以后,要选择一下打印份数,先打印一份看一下效果,选择1即可。
6、6、现在所有的选项就设置完成了,现在就可以单击“打印”进行打印了。
7、7、打印机现在正在初始化,正在往打印机上传打印数据,由于文件比较大,请耐心等待。
8、8、现在可以看到打印任务已经上传到打印机,正在打印。
9、9、由于是双面打印,所以打印一次还要把打印过的纸张再次放回打印机,进行反面打印,按照打印机的提示进行操作即可,把纸从出纸口拿出来,再放回入纸口放好,按一下确认键,打印机自动对反面进行打印。
10、10、单击确定,退出打印机提示窗口。
11、1现在可以看到打印机的任务栏是空的,也可以再次确定打印完成,现在可以看一下打印效果了,看看是否有错误。
12、12、最后将打印的小册子进行对折,排序,装订就出现了下面效果,不过效果还不错,和书的翻页效果是一样的。
本文就为大家分享到这里,希望小伙伴们会喜欢。