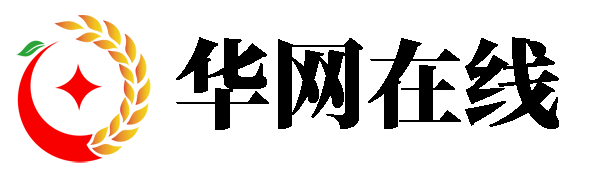如何显示隐藏文件
在计算机操作中,隐藏文件是指那些不希望用户轻易看到或修改的文件。这些文件通常用于系统运行的关键组件或用户特定的配置信息。然而,在某些情况下,我们可能需要访问或查看这些隐藏文件,比如排查问题、备份数据或者自定义设置等。那么,如何显示隐藏文件呢?以下将从Windows和MacOS两个主流操作系统分别介绍具体方法。
Windows系统
在Windows系统中,默认情况下隐藏文件是不可见的。如果需要显示隐藏文件,可以按照以下步骤操作:
1. 打开“此电脑”或“文件资源管理器”:右键点击桌面左下角的“开始”按钮,选择“文件资源管理器”,或者直接按下快捷键“Win + E”。
2. 进入“查看”选项卡:在顶部菜单栏找到“查看”选项卡并点击。
3. 启用“隐藏的项目”:在“查看”选项卡中,勾选“隐藏的项目”复选框。此时,隐藏文件和文件夹会立即出现在当前目录中。
4. 调整文件夹选项(可选):如果上述方法无效,可以进一步设置。点击顶部菜单栏中的“工具” → “文件夹选项”。在弹出的窗口中切换到“查看”标签页,找到“隐藏文件和文件夹”部分,选择“显示隐藏文件、文件夹和驱动器”,然后点击“确定”保存更改。
MacOS系统
对于Mac用户来说,显示隐藏文件同样简单,但与Windows的操作方式略有不同。
1. 打开Finder:点击Dock中的Finder图标,进入主界面。
2. 使用终端命令:按下组合键“Command + Space”打开Spotlight搜索,输入“Terminal”并回车,启动终端程序。
3. 输入命令:在终端窗口中输入以下代码:
```
defaults write com.apple.finder AppleShowAllFiles -bool true
killall Finder
```
这条命令的作用是强制Finder显示所有文件,包括隐藏文件。
4. 恢复默认设置(如有需要):如果之后想要隐藏文件,只需再次运行以下命令即可:
```
defaults write com.apple.finder AppleShowAllFiles -bool false
killall Finder
```
注意事项
无论是Windows还是MacOS,显示隐藏文件都需要谨慎操作。因为隐藏文件通常是系统核心文件,错误地删除或修改可能导致系统不稳定甚至崩溃。因此,在处理隐藏文件时,请确保了解其用途,并避免随意更改。
通过以上方法,您可以轻松实现对隐藏文件的查看和管理。无论是日常维护还是高级调试,掌握这一技能都将为您的工作带来便利!